Поднимаем несколько мобильных прокси на windows
В этой статье расскажу о том, как легко поднять свои мобильные прокси на модемах с прошивкой hilink на windows. На одном компе с виндой можно поднять до 15 ти мобильных прокси (15 модемов), потом действует ограничение на кол-во подключённых usb интерфейсов и винда просто напросто не видит наши модемы! Но это нам не мешает, ведь мы можем масштабиться, купив несколько ПК.
Что нам нужно:
— комп на борту Windows 7/10
— 4G модем Huawei E3372h или кому ещё нужно бюджетнее вариант то 3G модемы Huawei E3531
— USB хаб с активным питанием (от розетки)
— симки само собой с активированным инетом
Роутер сгодиться любой, думаю он у вас есть. Он нужен всего лишь для подключения основного интернета со статическим ip и проброса портов, но опять же зависит от загруженности ваших проектов. Кстати есть возможность использовать 4G модем как основное подключение в связке со сторонним сервисом или купить симку уже со статическим белым ip. Для этого лучше купить роутер (тот же микротик например) с поддержкой USB порта.
К модемам главное требование, чтобы они были прошиты модифицированной прошивкой, где есть возможность замены IP адреса (шлюза) в настройках dhcp сервера!
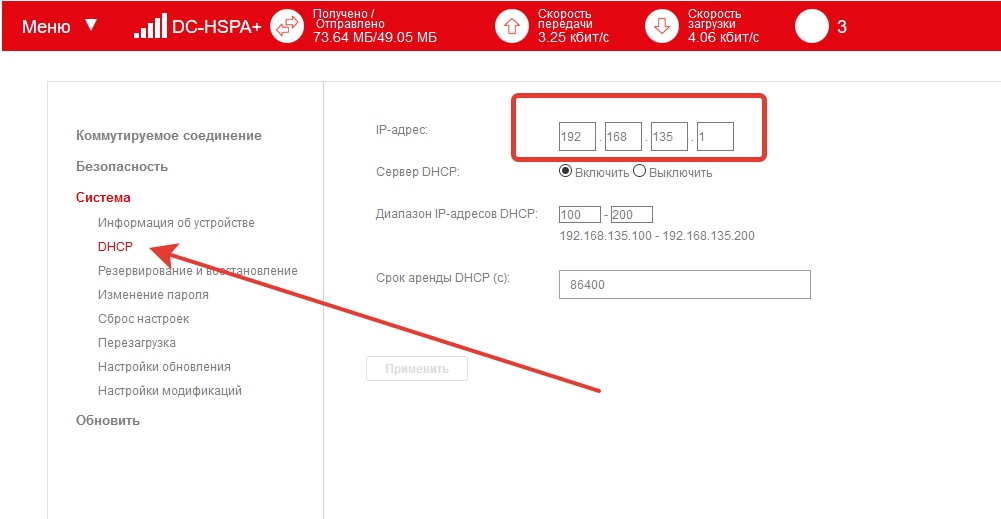
Первым делом смотрите наличие этой функции в вашей прошивке. Если нету, то можете найти прошивку и перепрошить свой модем. Вот прошивка для модема Huawei E3372h.
Так же советую взять USB удлинители для разноса модема в разные стороны, чтобы они не грелись и не глушили друг друга. Хватит и 0,5 метров USB кабеля, самое главное не продешевите и не купите самые дешёвые.
Приступим непосредственно к самой настройке.
Первым делом нам нужно настроить модемы. Для этого подключаем поочерёдно модемы к компу , переходим в настройки -система -DHCP и меняем ip-адрес. Тут не принципиально с какого ip начинать, можно на первом модеме оставить по дефолту ip 192.168.8.1 , а остальным уже задать по возрастанию 192.168.9.1 , 192.168.10.1 и т.д. Чтобы потом не путаться где какой задан ip -советую их подписать.
Настроили мы модемы. Подключаем все модемы к компу через USB хаб. Они должны все определиться в сетевых подключениях как сетевые карты NDIS
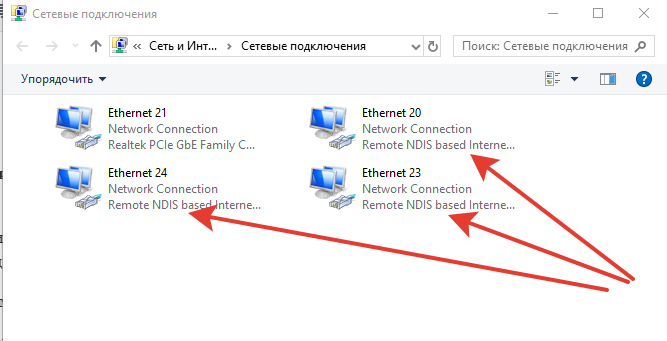
Ethernet 21 это моё основное подключение от роутера (проводной инет со статикой) с локальным ip 192.168.88.3
Ethernet 20 это первый модем с шлюзем 192.168.2.1
Ethernet 23 это второй модем с шлюзем 192.168.3.1
Ethernet 24 это третий модем с шлюзем 192.168.4.1
После подключения всех модемов, нужно убедиться что основной инет у нас от основного проводного подключений, для этого переходим на любой сайт по проверке ip.
Если ip показал от одного из модемов. то нужно сделать следующее- перейти в сетевые подключения, нажать ПКМ на основное подключение (в моём случае Ethernet 21) и перейти в свойства.
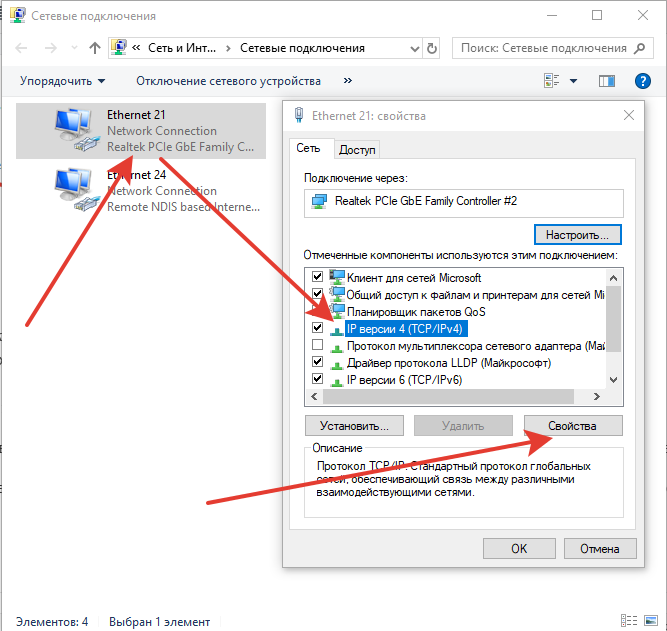
Кстати я сразу задал компу статический локальный ip 192.168.88.3 (не путайте со статическим белым ip от провайдера), чтобы он не менялся при перезагрузке роутера (в данном случае у меня микротик с подсетью 192.168.88.0/24).
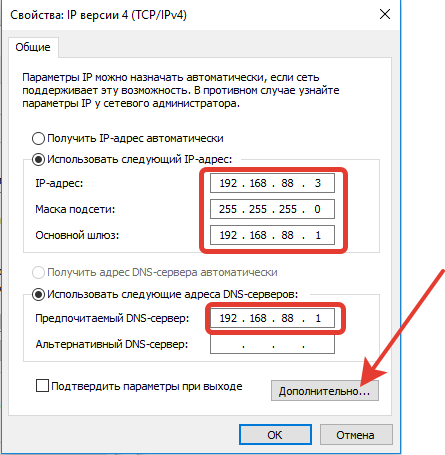
где:
192.168.88.3 — статический локальный ip компа
255.255.255.0 — маска подсети (/24 подсеть)
192.168.88.1 — это шлюз и днс (он же ip от веб интерфейса вашего роутера)
Нажимаем на дополнительно и настраиваем метрику как на скрине
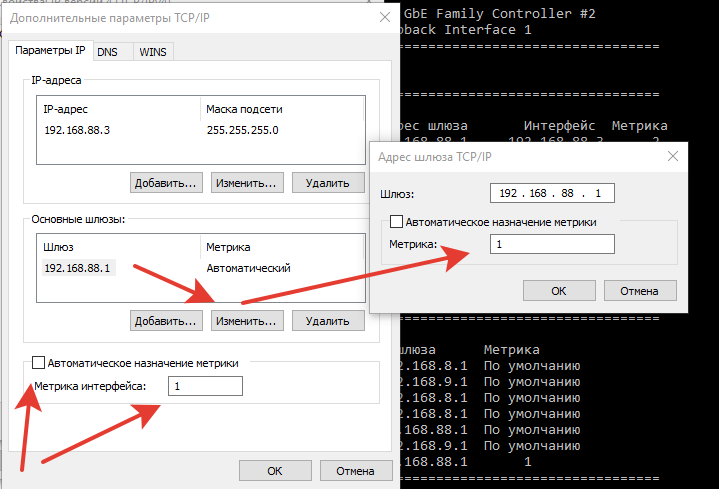
После этого на сайте по проверке ip должен светиться ваш ip от основного подключения. Если не помогло, то попробуйте перезагрузить комп.
Устанавливаем 3proxy сервер на windows
В зависимости от разрядности ОС 64/32 bit скачиваем нужную версию 3proxy
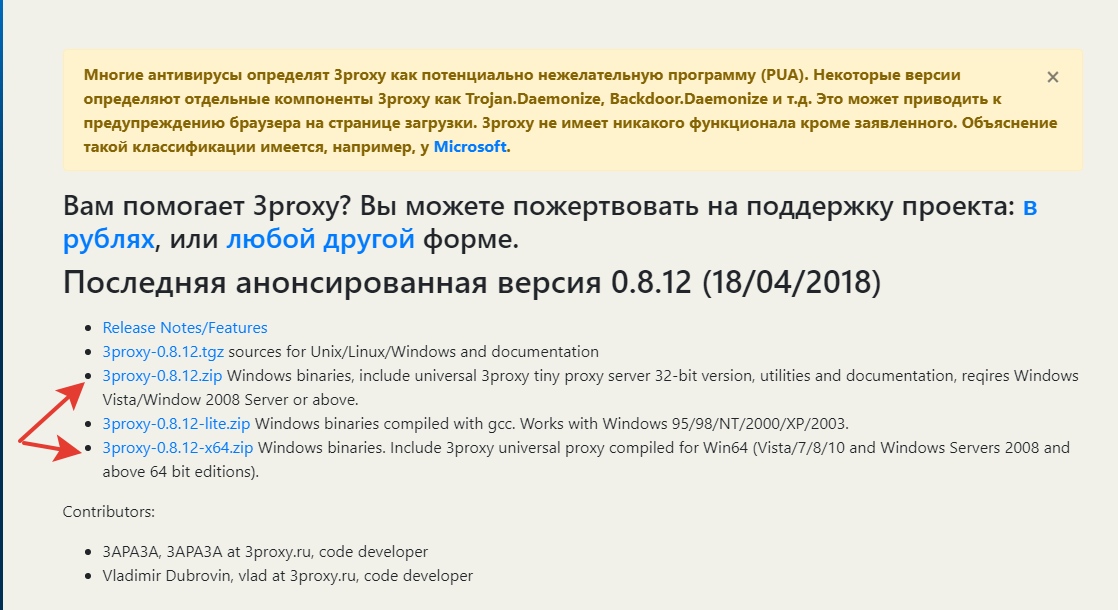
Разархивируем архив у корень диска С и переименуем папку в «3proxy»
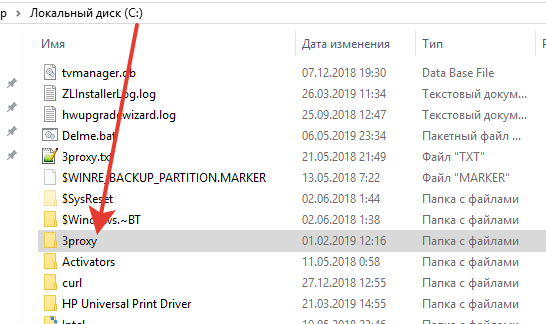
Переходим в папку C:\3proxy\bin64\ или если 32 битная версия то C:\3proxy\bin\
Создаём тестовый документ 3proxy.txt — это будет конфиг прокси
Открывает конфиг и вставляем следующее содержимое
monitor C:\3proxy\bin64\3proxy.txt maxconn 500 nscache 65536 timeouts 1 5 30 60 180 1800 15 60 #log C:\3proxy\log\3proxy.log D #logformat "- +_L%t.%. %N.%p %E %U %C:%c %R:%r %O %I %h %T" #rotate 180 auth strong users login1:CL:pass1 allow login1 proxy -n -a -p8062 -i192.168.88.3 -e192.168.2.100 proxy -n -a -p8063 -i192.168.88.3 -e192.168.3.100 proxy -n -a -p8064 -i192.168.88.3 -e192.168.4.100 flush
Знаком # я закомментировал строки отвечающие за логирование. Если вы хотите продавать прокси 3-им лицам то советую вести логирование запросов. Для этого создайте папку log и раскомментируйте строки, убрав знак # перед строками !
Так же подредактируйте первую строку в зависимости от установленной версии 3Proxy.
Порта выбирал произвольные-не столь важно, главное чтобы не были заняты другими процессами виндовс.
192.168.88.3 — это локальный ip адрес компа
192.168.2.100 — это ip первого модема (шлюз 192.168.2.1)
192.168.3.100 — это ip второго модема (шлюз 192.168.3.1)
192.168.4.100 — это ip третьего модема (шлюз 192.168.4.1)
В данном примере мы создали 3 прокси протокола http/s с авторизацией по логину и паролю.
Где login1 это логин, pass1 пароль, можете поменять на свои, но имейте в виду логин прописывается в 2-х местах!
Осталось только запустить 3proxy как службу. Для этого открываем командную строку с правами администратора и забиваем команду
Для 32 бит
C:\3proxy\bin\3proxy.exe --install C:\3proxy\bin\3proxy.txt
Для 64 бит
C:\3proxy\bin64\3proxy.exe --install C:\3proxy\bin64\3proxy.txt
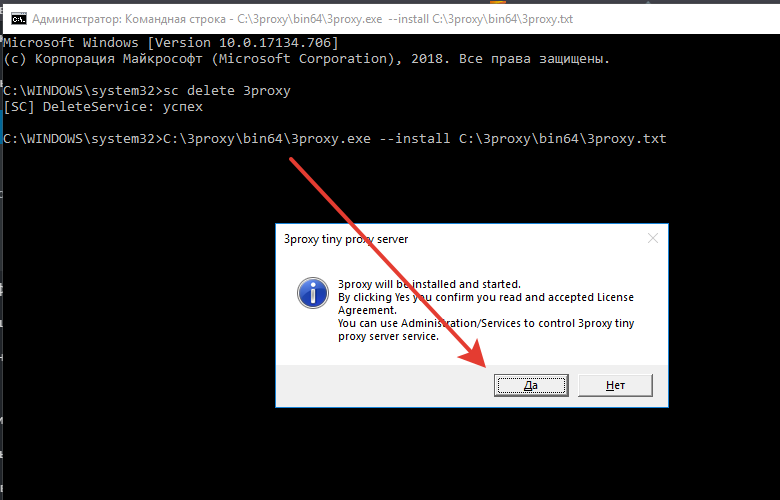
После этого мы можем проверять свои прокси на этом же компе.
наши прокси
192.168.88.3:8062:login1:pass1
192.168.88.3:8063:login1:pass1
192.168.88.3:8064:login1:pass1
Так же для проверки наличия интернета на модемах я использую команду ping из командной строки. Так можно прочекать есть ли инет на всех модемах!
Открываем CMD и забиваем след команды поочерёдно, должны пойти пинги. Если нет то смотрите тариф, симку, уровень сигнала, профиль на модеме и т.п.
ping -S 192.168.2.100 vk.com ping -S 192.168.3.100 vk.com ping -S 192.168.4.100 vk.com
Таким образом мы проверяем обратный пинг от домена vk.com !
Если хотите использовать эти прокси в локалке то нужно открыть порта в брандмауэре!
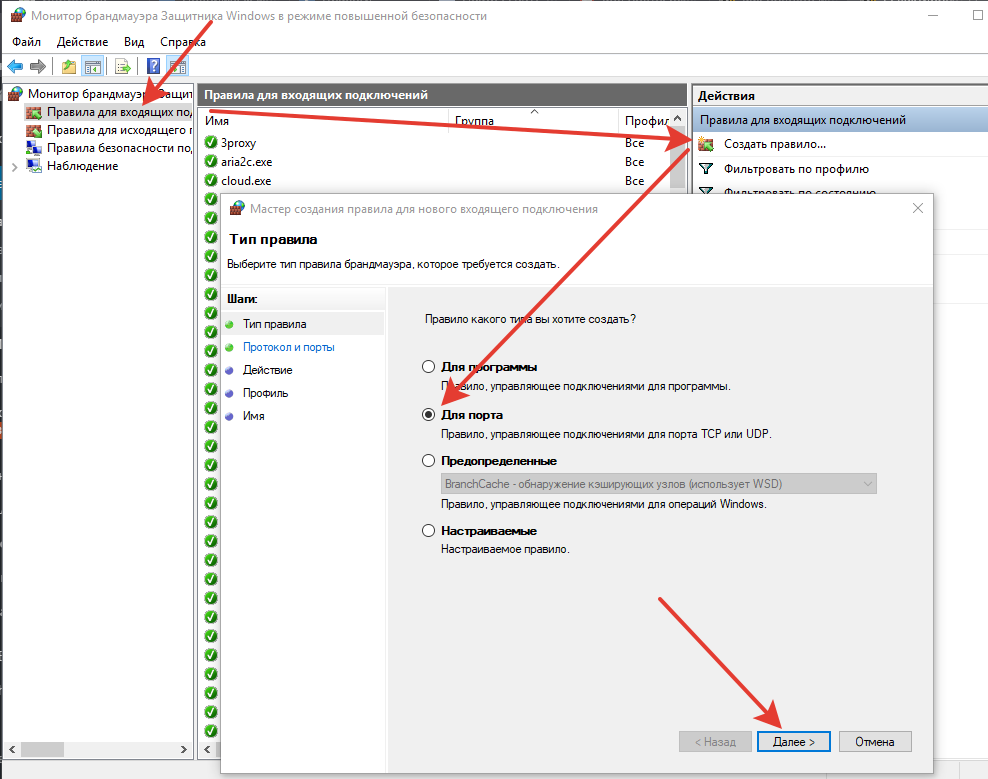
Создаём новое правило для входящих подключений , для порта.
Указываем диапазон своих портов
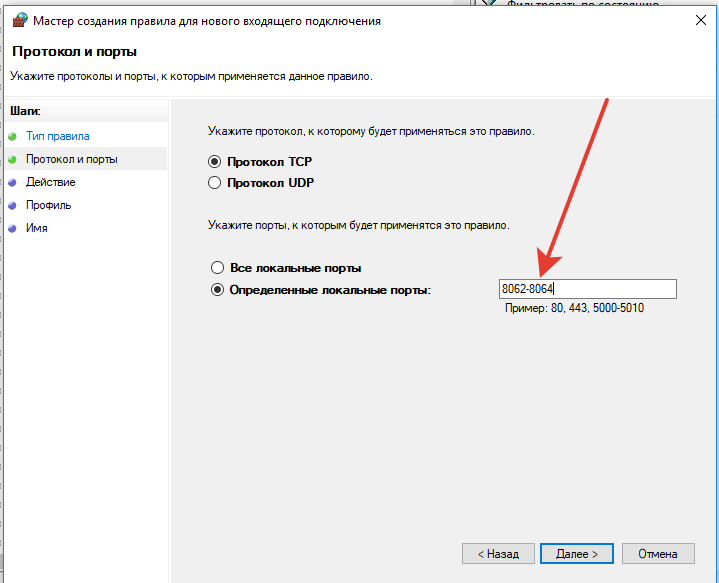
Жмём далее , далее и вписываем любое имя (3proxy) для этого правила!
После этого прокси будут работать и на других компах подключенные к вашему роутеру.
Если хотите использовать прокси удалённо , то нужно сделать проброс ваших портов. Эти настройки производятся на вашем роутере и исходя из модели они отличаются! Смотрите инструкции по пробросу портов для вашего роутера!
Смена ip по таймауту настраивается через сторонний софт MasterModems, разработанный специально для этих целей.

пример заполнения файла data.txt:
Формат:
IP{TAB}3G/4G{TAB}Reconnect timeout (minutes)
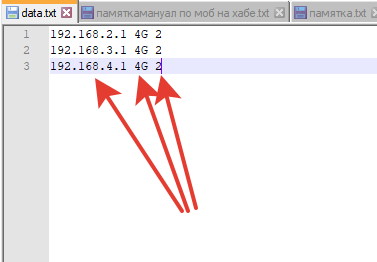
где указывается шлюз модема, режим работы модема, таймаут смены ip в минутах
Для приобретения софта пишите мне в ЛС vk или tg
На этом статью завершаю. По конфигурации 3proxy можете почитать на официальной странице 3proxy , а так же прикрепляю мануал по 3proxy!

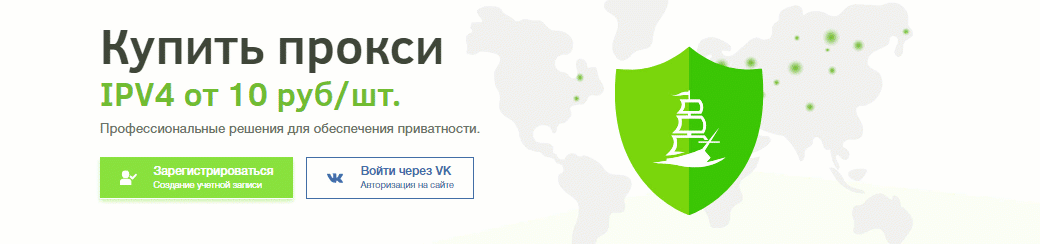
А как каждому прокси прописать свой логин / пароль?
пример
auth strong
users estmobproxy:CL:pass1
allow estmobproxy
proxy -n -a -p7001 -i192.168.88.100 -e192.168.88.101
socks -n -a -p8001 -i192.168.88.100 -e192.168.88.101
flush
auth strong
users estmobproxy:CL:pass2
allow estmobproxy
proxy -n -a -p7002 -i192.168.88.100 -e192.168.88.102
socks -n -a -p8002 -i192.168.88.100 -e192.168.88.102
flush
Борис, добрый день.
пример
auth strong
users estmobproxy:CL:pass1
allow estmobproxy
proxy -n -a -p7001 -i192.168.88.100 -e192.168.88.101
socks -n -a -p8001 -i192.168.88.100 -e192.168.88.101
flush
auth strong
users estmobproxy:CL:pass2
allow estmobproxy
proxy -n -a -p7002 -i192.168.88.100 -e192.168.88.102
socks -n -a -p8002 -i192.168.88.100 -e192.168.88.102
flush
Подскажите в конфиге без вот этой строки можно ли прописывать? и что дает эта строка
socks -n -a -p8002 -i192.168.88.100 -e192.168.88.102
Это протокол socks, можно без неё, если вы только http используете
А как ограничить трафик для пользователя login1 в файле для 3proxy? на 1 GB в месяц?
у меня ошибка при выполнении команды C:\3proxy\bin\3proxy.exe —install C:\3proxy\bin\3proxy.txt
Failed to open Service Manager: No error
C:\WINDOWS\system32> C:\3proxy\bin64\3proxy.exe —install C:\3proxy\bin64\3proxy.txt
Failed to create service: No error
немогу запустить, в чём может быть причина ?
ошибка в конфиге возможно, проверьте конфиг и его кодировку
А как сделать чтоб на один прокси коннектилось более 1 клиента?(например 5 клиентов)
Борис, добрый день!
Вы модемы подключаете через USB хаб. В одном видео говорили что не рекомендуют использовать USB хаб так как по их опыту в USB хабе стоят управляющие напряжением микросхемы и эти микросхемы начинают компостировать голову по напряжению и не важно какого качества USB хаб. Вот хотел узнать как по Вашему опыту насколько стабильно и надёжно работает USB хаб? И если настраивать прокси вот на этом:
https://aliexpress.ru/item/4000346094101.html?mp=1&sku_id=10000001425395029&spm=a2g2w.cart.0.0.2d8a4aa6CG2iWo,
или на этом:
https://aliexpress.ru/item/1005004174665738.html?mp=1&sku_id=12000028284815447&spm=a2g2w.cart.0.0.2d8a4aa6CG2iWo
какое дополнительное оборудование будет необходимо чтобы подключить 3-5 USB модемов? И если получится вкратце опишите пожалуйста программную настройку?
С уважением, Иван.
Добрый день. Я всё таки больше приемлю настройка на роутерах через витую пару. Но если разговор идёт об маленьком количестве модемов то и юсб хаб сгодится.
Всё зависит от вашей нагрузке.
По железу нужен ещё коммутатор. Если настройка на линуксе то можно весь роутинг настроить на нём, если же на винде то понадобиться микротик.
Благодарю за ответ!